Endlich habe ich es geschafft, dass das Programm TMS-KssEH nicht nur Daten sammelt sondern mit den erfassten Daten auch Änderungen am Linuxsystem durchgeführt werden können.
Es wird Ubuntu und Debian unterstützt. Ferner kann es auch auf Systeme mit einem grafischen Destop als auch auf Systeme (Server) ohne GUI eingesetzt werden.
Download der SourceCodes: TMS-KSSEH_Part2
Ich habe mich redlich bemüht, auf BASH-Codierung zu beschränken.
Das ganze System läuft etwas runder als die erste Version.
Auf einem GUI System, das Programm über ./start.sh starten.
Auf einem System (Server) im Terminal, das Programm über den Befehl :
sudo ./kassensystem_installation.sh starten.
Kurzhilfe erhalten Sie … ... mehr lesen ...
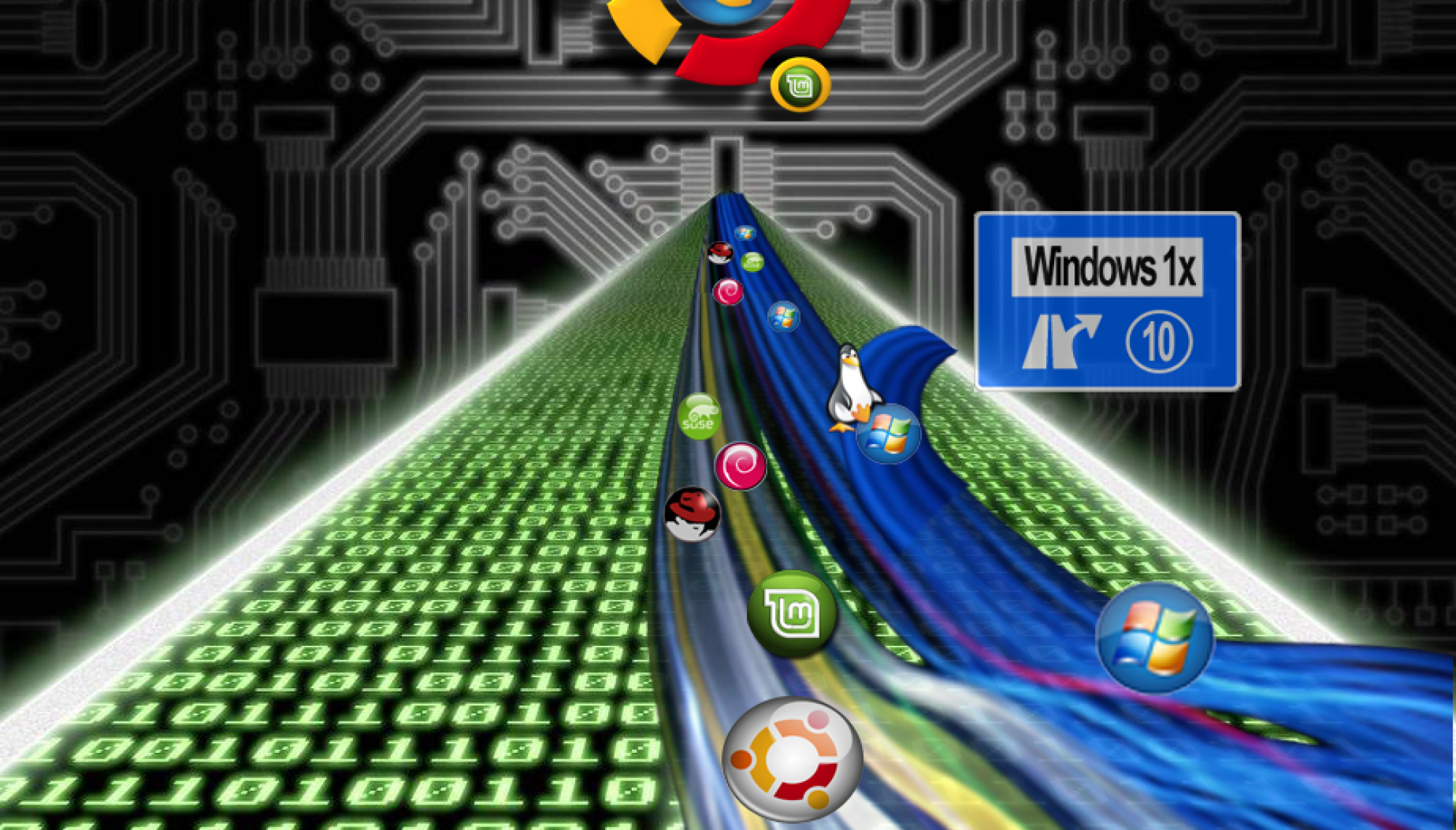
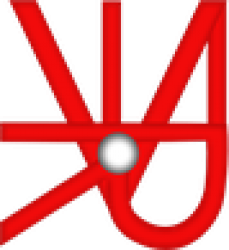
UvRNC : Blog
Alles und mehr rundum die IT